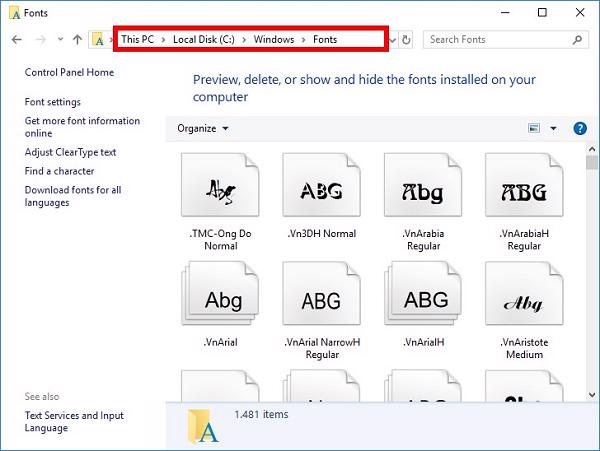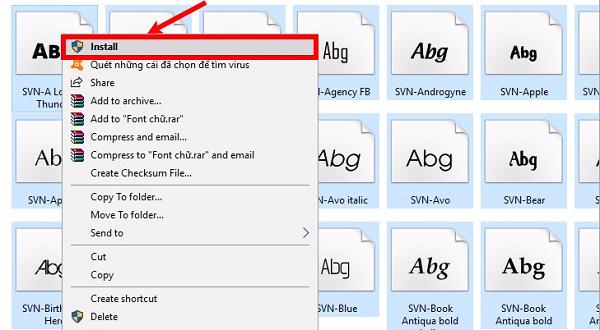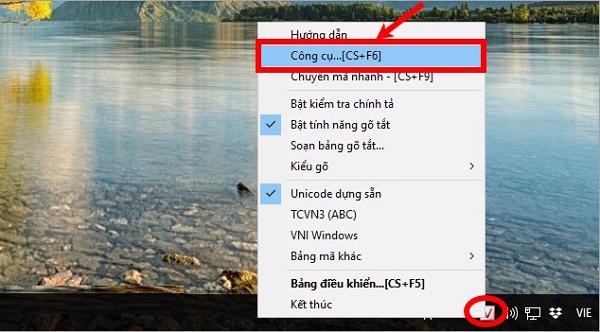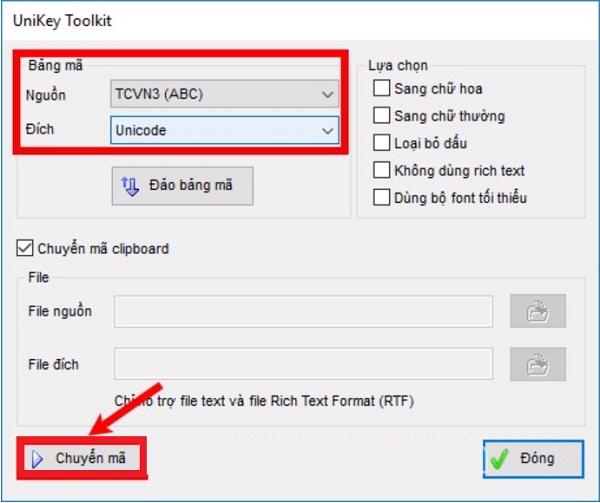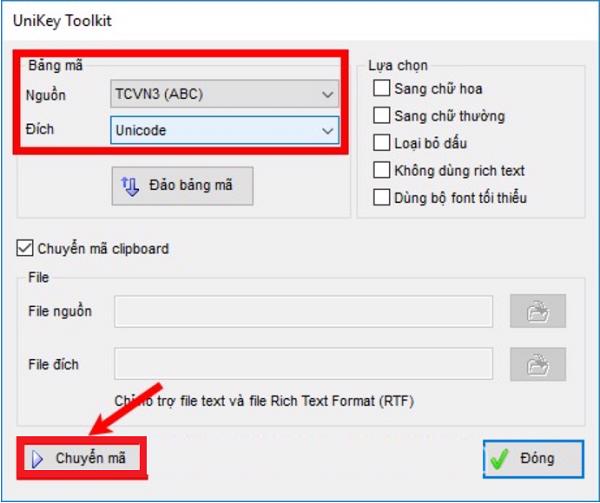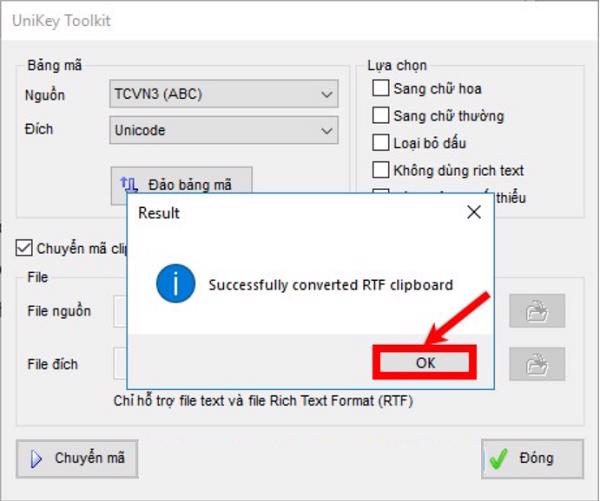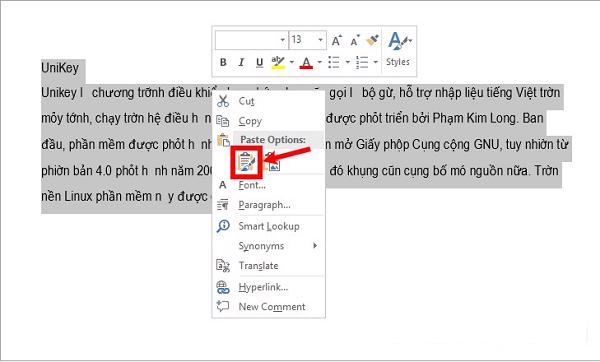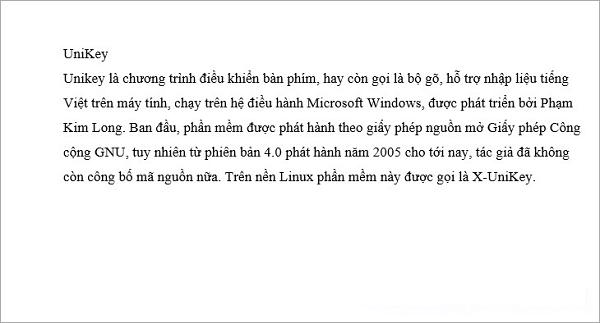Các bạn tải tài liệu Word trên mạng hoặc nhận tài liệu Word từ bạn bè chia sẻ. Nhưng khi mở tài liệu Word lên lại bị lỗi font chữ và không thể nào đọc được nội dụng gì. Vì vậy, các bạn muốn tìm cách sửa lỗi phông chữ trong word để dễ dàng đọc được tài liệu. Vì vậy bài viết dưới đây Techcare Đà Nẵng sẽ hướng dẫn các bạn khắc phục tình trạng này. Hãy cùng theo dõi nhé.
Xem ngay: Cách xóa gạch đỏ trong word đơn giản
Để sửa lỗi phông chữ trong Word, các bạn có thể thực hiện một trong hai cách sau đây:
- Cài bộ font chữ đầy đủ cho máy tính.
- Sử dụng tính năng Unikey Toolkit của công cụ Unikey.
1. Cài bộ font đầy đủ cho máy tính
Lỗi phông chữ trong Word đôi khi có thể do máy tính laptop của các bạn không có font chữ mà công cụ Word sử dụng. Vậy nên các bạn cần phải tìm bộ font đầy đủ cũng như tải về cài đặt vào máy tính của mình.
Các bạn có thể tải bộ font đầy đủ dành cho máy tính laptop tại đây.
Sau khi đã tải bộ font về máy tính laptop của mình, các bạn giải nén và sao chép tất cả những font chữ vào chỗ thư mục Fonts (C:WindowsFonts).
Hoặc các bạn cũng có thể chọn tất cả các font chữ và nhấn chuột phải chọn vào Install để máy tính tự động cài đặt font. Nếu font chữ nào đã có sẵn trên máy tính thì các bạn chỉ ghi đè hay bỏ qua font chữ đó cũng được.
Xem chi tiết: Cách chuyển chữ thường sang in hoa trong word 2007 2010
2. Sử dụng Unikey Toolkit của Unikey
Bước 1: Trước tiên, mở tài liệu Word đang bị lỗi font chữ, nhấn vào tổ hợp phím Ctrl + A để chọn tất cả các văn bản. Sau đó nhấn chuột phải chọn vào Copy (hoặc các bạn có thể sử dụng tổ hợp phím Ctrl + C).
Bước 2: Tiếp đến nhấn chuột phải vào icon Unikey ở ngay dưới khay hệ thống và chọn vào Công cụ… (CS+F6) hay các bạn có thể sử dụng tổ hợp phím Ctrl + Shift + F6.
Bước 3: Khi màn hình xuất hiện hộp thoại Unikey Toolkit, các bạn chỉ cần chọn bảng mã cho Nguồn và Đích:
Nguồn: bảng mã font chữ gốc của đoạn văn bản mà các bạn cần chuyển. Tuy nhiên các bạn cũng cần phải xác định được bảng mã của font chữ của đoạn văn bản lỗi).
Đích: bảng mã font mà các bạn cần chuyển.
Lưu ý: Để xác định được bảng mã font chữ văn bản bị lỗi thì các bạn cũng cần nhìn lên phần font chữ ngay trong thẻ Home để có thể biết font chữ gì, hãy dựa vào đó mà các bạn xác định:
- Font chữ bắt đầu bằng VNI thì bảng mã đó là VNI Windows.
- Font chữ bắt đầu bằng .Vn thì bảng mã đó là TCVN3.
- Những font chữ như Times New Roman hoặc Arial thì có bảng mã đó là Unicode.
Sau khi các bạn đã chọn bảng mã cho nguồn và đích của mình, hãy nhấn chọn vào Chuyển mã.
Khi xuất hiện thông báo thành công các bạn chỉ nhấn vào OK. Nếu lỗi các bạn thực hiện thao tác lại từ bước 1.
Bước 4: Tiếp theo mở tài liệu Word, các bạn nhấn chuột phải và chọn vào Paste (hoặc sử dụng tổ hợp phím Ctrl + V) để dán đè lên văn bản bị lỗi. Hoặc các bạn cũng có thể tạo một tài liệu Word mới và cuối cùng dán vào.
Như vậy sẽ word sẽ không còn bị lỗi font chữ nữa. Hãy mở file của mình lên kiểm tra nhé.
Các bạn xem thêm: Cách kiểm tra chính tả tiếng việt trong word
Như vậy Techcare Đà Nẵng đã hướng dẫn cho các bạn cách sửa lỗi phông chữ trong word đơn giản nhất. Hy vọng với những chia sẻ này các bạn có thể dễ dàng tự mình xử lý và khắc phục khi xuất hiện trình trạng này. Chúc các bạn thực hiện thành công.